- Free Truck Maintenance Software
- Best Free Maintenance Software For Mac Os
- Free Property Maintenance Software
- Best Free Maintenance Software For Mac Operating System
- Free Building Maintenance Software
- Best Free Maintenance Software For Mac Os
- Free Maintenance Software Programs
At times, data stored in Mac’s internal or external hard drive gets corrupted or faces logical damage. To get rid of such issues, you need to take help from professional Mac disk repair software. In this blog, we have made an earnest attempt to list the top disk repair software for Mac users.
Table of Contents
- Introduction
- Free Mac Hard Drive Repair Software
- Disk Utility
- FSCK
- Onyx
- Paid Mac Hard Drive Repair Software
- Stellar Data Recovery Professional for Mac
- DiskWarrior
- Drive Genius
- TechTool Protogo
- Conclusion
Find and compare top Maintenance Management software on Capterra, with our free and interactive tool. Quickly browse through hundreds of Maintenance Management tools and systems and narrow down your top choices. Filter by popular features, pricing options, number of users, and read reviews from real users and find a tool that fits your needs.
- Using this apps you should be fine (and also safe). Disk Utility It’s maintenance app built into OS X. Essential tasks here to run are 'Repair Permissions' and 'Verify Disk’. Activity Monitor Another OS X built in app. Use it to see what apps ar.
- Find and compare Best Remote Monitoring and Management Software for Mac. Free, interactive tool to quickly narrow your choices and contact multiple vendors.
Introduction
A hard drive tends to fail due to usage, aging, and physical or logical damage. In case of logical damage to the hard drive, a Mac hard drive recovery software can help you retrieve your inaccessible data. But if the damage is physical, such as the presence of bad sectors or blocks, you need to use some advanced disk management methods to fix the issue from the storage drive. The following section describes free Mac hard drive repair software that can help you resolve hard-drive issues.
Free Mac Hard Drive Repair Software
A. Disk Utility
You might have used the Disk Utility functionality of Mac to diagnose and resolve problems encountered in your Mac hard drive. Disk Utility is a built-in macOS diagnostic tool to eliminate fundamental issues such as directory structure damage, file system permission problem, and so forth.

To repair Mac hard drive through Disk Utility, navigate to Applications > Utilities > Disk Utility. Or else, press Command + Space Bar to open Spotlight, type disk utility, and select it to launch the application. From the Disk Utility window, choose the hard drive (other than the startup drive), then click First Aid. Click Run to initiate the drive fixing. But if you require to fix the startup disk, restart your Mac and immediately press and hold Command + R keys. Release when the Apple logo appears. In the macOS Utilities window, select Disk Utility, then click Continue. Select the Startup disk from the sidebar, then click First Aid. Click Run to begin the startup drive repair process.
B. FSCK
Besides Disk Utility, Single User mode can also help you perform Mac hard disk repair on your iMac, Mac mini, or MacBook. macOS Mojave or later operating systems don’t have this mode enabled. Even when your Mac has a firmware password, this mode won’t load. For the rest, to open this boot mode, start your Mac, then immediately press and hold Command + S hotkey, release when some white character appears on a black screen. Single User Mode shows a UNIX-style command-line interface that can help fix startup disk issues. In the command prompt, type /sbin/fsck – fy, then press Return to run the file-system-consistency-check command. If the startup disk is healthy, the message “The Volume (name) appears to be OK” is displayed. Restart Mac usually; if a message “File System Was Modified” appears, rerun the fsck command till the OK message is displayed. Restart Mac normally.
Disk Utility and FSCK command lack comprehensive storage drive management features, repair functionality, and other advanced diagnostic & tech tools that are essential for you to run Mac smoothly. So, use a free third-party tool to augment advanced utilities catering to repair, diagnosis, and drive management. The following section shares such a free Mac hard drive repair software.
C. OnyX
OnyX is a personalization, optimization, and maintenance utility for Mac OS X. The software has advanced features to execute system maintenance, run storage drive diagnostics, configure system hidden features, and delete caches. Its repair utility helps you to repair hard disk drives for errors and inaccessibility. The software is excellent for keeping your Mac so that it functions without any glitch.
Paid Mac Hard Drive Repair Software
A. Stellar Data Recovery Professional for Mac
It is one of Mac’s best hard drive recovery software that recovers corrupt Mac hard disk data. Also, the software recovers lost APFS partitions, external hard disks, SSDs, Time Machine, password-enabled drive, and Fusion drives. The latest version of the software creates a recovery drive and performs file recovery from non-booting Mac systems.
Leverage this Mac Professional data recovery tool if the storage disk drive has logical corruption and the external drive is unmounted or not showing up on Mac. Stellar Data Recovery Professional for Mac scans the Mac storage disk drive to recover permanently deleted files as well.
You can connect an external hard drive and perform formatted recovery, partition recovery and restore lost data conveniently. The software has a built-in Drive Monitoring utility that monitors your start-up drive’s health and S.M.A.R.T. status. With the Professional version, you can run a Quick Scan to find out the bad blocks on Mac’s storage disk. The following section shares how to repair Mac hard drive and how data recovery works.
How does it work?
The working process of the software is relatively easy and intuitive. Free download the tool now:
Select: All you need to do is select the type of file you wish to recover, click Next, then select the storage drive from where you want to retrieve files.
Scan: Specify a type of scan — Quick or Deep Scan — then click the Scan button to initiate the scanning process. The software shows a dynamic scan-preview.
Recover: Once the hard drive scanning is over, preview and select all the required files, then click Recover. Click Browse, specify a distinct drive location, then click Save.
Wait till the recovery is over. That’s it. You’ve successfully recovered data from your Mac hard drive in 3-quick steps.
B. DiskWarrior
DiskWarrior is a useful disk repair utility for Mac with quite a different repairing functionality, unlike other disk repair tools. The software creates replacement data based on the original data instead of rebuilding damaged data. Subsequently, the software ensures there is no inaccuracy in creating the new data structure from the original one. The software can also be used as a preventive maintenance utility for Mac storage devices. When you execute the software, it rebuilds and optimizes the directory, thereby removing any data structure damage and improving drive performance.
C. Drive Genius
Drive Genius is a beneficial disk utility tool for your Macintosh computer. The tool can be used to repair a hard disk drive even if your Mac does not boot; a supplementary bootable DVD comes in handy to boot your computer from it and launch the tool. Some of the essential features of the tool include directory repair, repartitioning, cloning, surface scanning, defragmenting, executing bench tests, performing integrity checks, and above all, shredding data (which is generally not a consolidated feature of a repair utility).
D. TechTool Protogo
It is quite an excellent holistic Mac utility that is laden with advanced features. The volume rebuild tool examines, rebuilds, and repairs corrupted directories of hard drives. The utility can help you create a bootable Mac repair toolbox on your flash drive or external hard disk drive, which can be used when your Mac does not boot. The software can be used to run diagnostics, repair and recover data, optimize the hard disk drive’s performance, defragment the drive, and delete data securely.

Conclusion
Now you know that the built-in Disk Utility tool of your Mac and FSCK command in single-user mode isn’t sufficient to meet your advanced troubleshooting needs. Functionality beyond these free native repair tools is a must to get your Mac up and running.
The top five Mac disk repair software presented in this blog can be used to perform hard disk bad block repair and fix hard disk drive for errors, inaccessibility, or system corruption. These five software are either free or can be availed as a trial. So, download the trial version of any repair software to recover your hard disk drive.
And above all, do not forget to give Stellar Data Recovery Professional for Mac a considerate try, as its latest release excels in disk repair capability, appealing GUI, advanced features, and excellent technical support. Also, the software has a price advantage over other disk repair utilities. The tool is 100% safe & secure and has a 30-day money-back guarantee, in case you are not satisfied.
Running a Mac is, on the whole, a hassle-free experience. Very rarely things go wrong in day-to-day use and many users run their systems for years without so much as a hiccup. However, Macs are complex computers, which means they’re not immune to issues that affect performance like bugs, erratic app behavior, and network issues.
Think of your Mac like a car. A car will drive fine for years but if you continually neglect maintenance, it will eventually catch up on you and you’ll find yourself broken down and stranded in the middle of nowhere. Servicing a car at regular intervals keeps it in tip-top condition, adding years to its life. It’s the same deal with your Mac. Look after it and it will look after you.
Follow these routine Mac maintenance tips to prevent your system from running into trouble.
1. Learn how to back up your data
Backing up your data should always be a top priority. Not even Macs are indestructible. If something does go badly wrong and you’ve no backup in place, all of your hard work and precious photos are gone for good.
But enough of the morbid stuff. Mac has a built-in Time Machine that routinely backs up all of your files to an external storage device so they can easily be restored.
To set up Time Machine you’ll need to connect an external hard drive to your MacBook or iMac. Once you’ve done that, scheduling backups is easy.
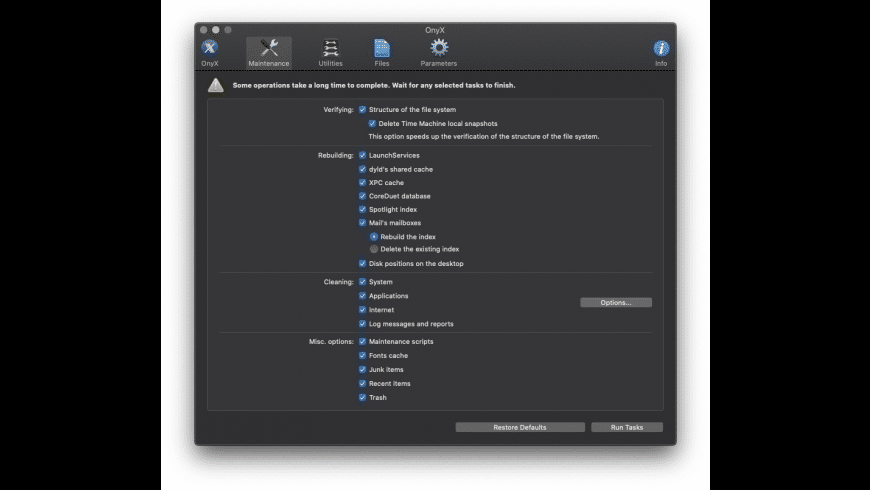
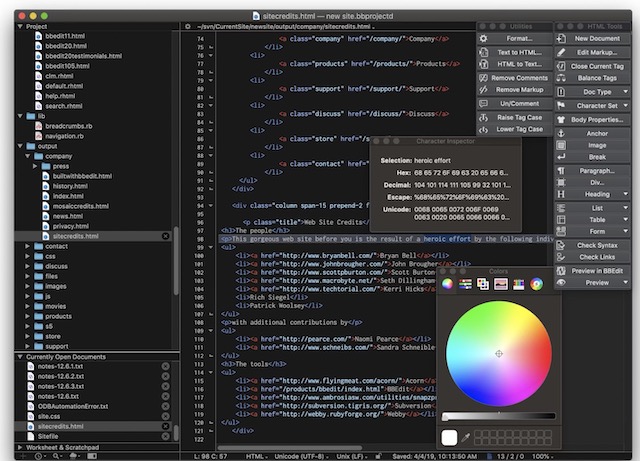
- From the Apple menu select System Preferences > Time Machine.
- Click Select Disk, or Add or Remove Backup Disk.
- Select your disk from the list, then click Use Disk.
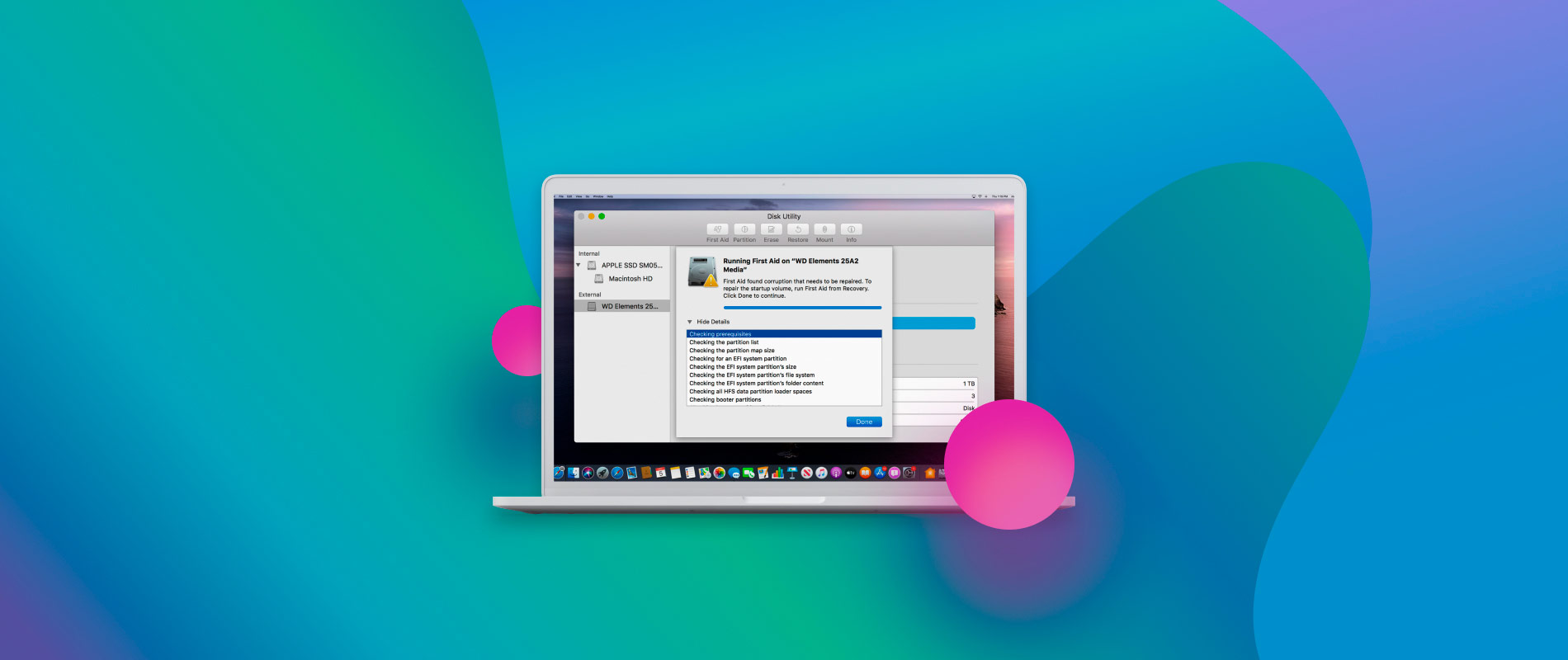
Time Machine will then start making hourly backups for the past 24 hours, daily backups for the past month, and weekly backups for all previous months.
Items can be restored from the Time Machine by opening the window for the item. For example, if you accidentally deleted an email, open the Mail app. From there, click on the Time Machine icon (the small clock icon) and scroll through the timeline to find the item you need.
2. Scan for malware
In 2021 the number of reported Mac infections surpassed that of Windows. Yes, you’ve heard it right. Even Apple’s Head of software, Craig Federighi, in a recent statement said that “the level of Mac malware is unacceptable.”
So it's not even a question that you should install antivirus software on your system and periodically scan for malware. Paid software such as Bitdefender and Symantec by Norton do a good job of detecting viruses, however, both come at a cost. If you’d rather not pay, CleanMyMac X is a great free alternative. Its malware scanning tool is every bit as effective as premium software and periodic checkups will scan your system for adware, viruses, spyware, ransomware, cryptocurrency miners, worms, and more. Anything detected can be removed at the click of a button.
Check out our guide to the best Mac antivirus software.
3. Clean up junk files
If you're running a new macOS version, you can use Mac’s Optimized Storage feature. It erases Trash automatically, reduce clutter, optimize storage by removing previously watched iTunes movies and TV shows, and move certain files to iCloud.
Tip: For smooth performance, you should aim to keep at least 10% of disk space free at all times. You can do this by regularly deleting junk files from your system.
Open Apple menu > About This Mac > Storage > Manage
Here you can quickly find junk items across many categories. For a quick start, select Applications and filter them by Last Accessed.
While both these methods will help you free up space in a hurry, neither offers a comprehensive cleanup. Whenever you move an item to Trash, all you’re really doing is moving the main app or item file. Other associated junk like cache and preference files get left behind and sit on your disk hogging space.
To permanently remove old files you should download CleanMyMac X and perform a full junk cleanup. The tool is designed to perform a deep scan of your system and detect any old, broken, or outdated files for full removal. Use the tool regularly to remove system junk, photo junk, old mail attachments, iTunes junk, and clean out Trash bins in a couple of clicks.
You can download the free version of CleanMyMac X here. This program is beautifully designed and is also notarized by Apple.
4. Remove those myriads of desktop icons
For every app, file, or screenshot on your desktop, Mac has to contribute RAM. So the more things you have on there, the more draining it is on system resources. Keep your desktop clutter-free by removing anything you don’t need (using the CleanMyMac X method suggested above) and organizing items into folders.
Try using the Stacks feature
This originated on macOS Catalina. A simple organizer feature called Stacks.
- Right-click on a black space on your desktop.
- Click Use Stacks.
Now the contents of your Desktop (90% of which are likely screenshots😀) will be grouped into folders.
Free Truck Maintenance Software
In the same menu you'll find Show View Options. There you can specify the size of icons on your Desktop and stacks themselves.
Best Free Maintenance Software For Mac Os
Check out our guide to cleaning up your Mac desktop.
5. Keep your software fresh
Updating software keeps your system free of bugs and vulnerabilities. You can check for any available updates in the Mac App Store.
- Open the App Store.
- Click on the Updates tab.
- Use the Updates button beside each update to install.
Note: Updates for apps not downloaded from the Mac App Store won’t be displayed here. You’ll need to check for these on the developer website or on a free site like MacUpdate.com, which keeps an up-to-date list of all available software updates.
One way to ensure your updates come through when they are needed - which also helps keep your security strong - is using the CleanMyMac X Updater module. It checks what needs updating and alerts you, even if the software doesn’t come from the Mac App Store.
6. Check out Disk Utility
Free Property Maintenance Software
To fix things like file corruption, unexpected app closure, or external devices that don’t work correctly, you can run Disk Utility to repair the startup disk.
- Open Launchpad and type in Disk Utility.
- Click View > Show All Devices.
- Select the disk you want to repair from the sidebar.
- Click First Aid, then Run.
Best Free Maintenance Software For Mac Operating System
7. Restart your Mac periodically
As is the case with, well, anything, switching a Mac on and off again is often the best way to fix a problem. By periodically restarting your Mac you’ll be able to free-up RAM, regenerate certain cache files, and rid the system of virtual memory swaps that Mac performs as you launch and quit apps.
Restart your system every two weeks or whenever you experience a noticeable slow down in performance.
8. Install this MacBook maintenance app
The best way to ensure your system ticks over nicely is to have something keeping watch over performance. We’ve already spoken about how CleanMyMac X can help you check for malware and clean up junk files. Well, it also has a few other weapons in its arsenal to take of maintenance.
Free Building Maintenance Software
The tool’s Maintenance feature lets you run regular optimization and diagnostic checkups for improved performance. These include:
Best Free Maintenance Software For Mac Os
- Run maintenance scripts to improve the performance of your Mac
- Repair disk permissions to resolve improper behavior of apps
- Free up RAM to make room for ongoing processes
- Verify the startup disk to make sure your data is safe
- Rebuild Launch Services Database to fix problems related to opening applications
- Reindex Spotlight and Mail databases to improve search speed and accuracy
- Flush DNS cache to resolve network issues
All of these tasks can be done in seconds, rather than the hours it would take to perform them manually.
The free version of this tool is available for download here.
Beyond that, there’s also Boosters, which looks for drops in performance and gives you control of output. From here, you can shut down problematic apps, disable apps that run automatically whenever you boot up your Mac, and purge launch agents, which extend parent app functionally but consume resources.
Finally, you can have CleanMyMac X run silently in the background and alert you to critical changes in memory, system load, and RAM. From an icon in the Apple menu bar, you can use the CleanMyMac X Menu to perform maintenance tasks such as RAM and Trash cleanup and download speed test in a single click.
If you're making maintenance part of your routine, you need this tool in your corner.
Run Mac routine maintenance for long-lasting performance
Free Maintenance Software Programs
Regular maintenance is critical to the long-term health of your Mac. Like the old saying goes “prevention is better than the cure.” Use Time Machine to keep backups of your data, scan for malware periodically, keep your system clear of junk files, tidy up your desktop, and ensure software is up-to-date. If your app or external hard drive acts up, run Disk Utility. And finally, install some Mac maintenance app to look under the hood of your Mac.