How to use MyPhoneExplorer with an Android Device
Download MyPhoneExplorer for Windows to manage your Android phone from PC. Download the Opera browser for computer, phone, and tablet. Opera for Mac, Windows, Linux, Android, iOS. Zapf dingbats font for mac. Free VPN, Ad blocker, built-in messengers.
To connect an Android-Device with the MyPhoneExplorer, there are three different options:
- WIFI
- Bluetooth
- USB-Cable
Video-Tutorial with Motorola Droid
To successfully make a connection, please follow this guide:
1. Download the newest Version of MyPhoneExplorer from www.fjsoft.at: Download
2. Install the software on your Desktop Computer.
Now it depends on which connection you want to use, so pick an option and follow the guidelines:
- Connecting via WIFI:
3.Connect your Android Device with your WIFI Router.
Notice: Your cell phone is supposed to be connected with the same WIFI-Router as your Desktop PC!
4. Download the MyPhoneExplorer Client from the Play Store:
https://play.google.com/store/apps/details?id=com.fjsoft.myphoneexplorer.client
5. Open the MyPhoneExplorer Client on your Android-Device.
6. Start the MyPhoneExplorer on your Computer.
7. Go to File -> Settings.
8. In the Connection-Tab under Phone Typ choose Phone with Google Android-OS and in Connect via.. choose the option Autodetect.
9. Confirm your choice with the OK button.

10. Connect with your phone using F1 or File->Connect.
Notice: If your android device doesnt use the same Subnetwork as your PC (or the IP-adress of your cell phone can't be determined due to some other reasons), there is also the possibility to enter your cell's IP manually into the MPE (the cell phone's IP is show in the client on the cell phone).
- Connecting via Bluetooth:
Notice: Bluetooth is currently not working on all phones. This is related to the different ways Bluetooth is implented. So if you cant get your phone connected via Bluetooth, try Wifi or USB.
3. Install the latest Version (at least 1.0.7) from the market!
4. Open MyPhoneExplorer Client on your cell.
5. Enable Bluetooth on your cell, switch your bluetooth mode to 'Discoverable' and pair your cell phone with your computer.
6. Start MyPhoneExplorer on your computer.
7. Choose 'File' -> 'Settings'.
8. Choose 'Phone with Google-OS', select 'Connect via Bluetooth' and Pick the right Bluetooth Port'
10. Connect with the 'F1'-button or via 'File->Connect'.
- Connecting via USB-Cable:
3. Download ADB Driver (look up the Linklist below for further instructions).
4. Enable USB-Debugging on your cell phone. This option is hidden in
Settings -> Application -> Development
or
Settings -> Apps -> Development
or
Settings -> Developer options:
ATTENTION: On Android 4.2.2 and newer the USB-Debugging option is hidden, here is a tutorial how to unlock USB-Debugging for this devices: http://www.droidviews.com/how-to-enable-developer-optionsusb-debugging-mode-on-devices-with-android-4-2-jelly-bean/
With this devices there is also a security prompt on the phone when you want to connect the first time with MyPhoneExplorer - this has to be commited.
5. Connect your cell phone and install the ADB Drivers.
If there are different options coming up after you plug in your cable, choose Charge Phone, Charge Phone only or something similar!. If you choose 'Connect your phone' or something similar, your content on the SD Card is only listed to Windows and cant be accessed on your android phone nor in the MyPhoneExplorer.
If you connect the cell phone via usb-cable with MyPhoneExplorer, the MyPhoneExplorer tries to install its Client on the phone. But you can also do this manually (if you prefer to do so).
6. Start the MyPhoneExplorer on your Computer
 7. Select File -> Settings.
7. Select File -> Settings. 8. In the Connection-Tab under Phone Typ choose Phone with Google Android-OS and in Connect via.. choose the option Autodetect.
9. Confirm your choice with OK
10. Connect with the 'F1'-button or via 'File->Connect'.
Now your Device should be connected to the MyPhoneExplorer.
A Selection of ADB-Drivers can be found here:
General ADB driver (should work device-independent):
ClockworkMod Universal ADB drivers or http://adbdriver.com/downloads/
Manufacturer-dependent driver
Notice: The Drivers are device-specific and should only be applied to the given model!
Please send me a message if you've found ADB-drivers to an unlisted device!!!
Sony Ericsson:
http://developer.sonymobile.com/downloads/drivers/
HTC:
To get the most up to date drivers for HTC suggest downloading HTC Sync and part installing it. The first steps are to unpack and install the drivers. Once you've done that you can abandon the rest of the Sync install.
There are also extra packages for the HTC-Driver, but some of them are directly installed side-by-side with the the Android-SDK.
Motorola:
http://www.motorola.com/Support/US-EN/Support-Homepage/Software_and_Drivers/USB-and-PC-Charging-Drivers
Dell:
Streak - http://support.dell.com/support/downloads/driverslist.aspx?os=ANDGL&catid=-1&dateid=-1&impid=-1&osl=EN&typeid=-1&formatid=-1&servicetag=2PDQ6K1&SystemID=tblt_strk&hidos=ANDGL&hidlang=en&TabIndex=&scanSupported=False&scanConsent=False
Samsung:
Install Samsung KIES. After installing the whole software package you can uninstall it from Control panel->Software. The drivers should be NOT uninstalled (seperate item in software)
http://www.samsung.com/us/kies/
FAQ - Frequently Asked Questions
Troubleshooting:
How can you solve problems on your own?
- Connection can't be established or continues to fail:
At all time you should use the newest version of the Software and the Client. If you have problems, please try to download the newest version from the website respectively the market!
Wifi: On some devices there are issues concerning the standby mode of android. To enable a workaround, look up the 'settings' of the client (on your phone!) and choose 'Avoid Standby-Mode!
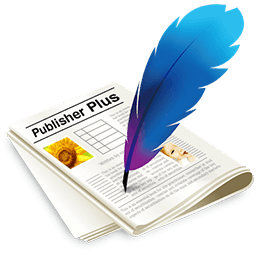 USB:
USB: Did you install the ADB Drivers correctly?
Did you enable USB Debugging?
Did you choose 'Charge only' at the moment you plugged in the usb cable? If you did, maybe give another option a try
If the problem cant be solved using this troubleshoots, please open a new thread in the forum containing your Debug-Log !!!!!
- How to create a Debug-Log?
This can be found in the MyPhoneExplorer in 'File->Settings' click on 'Show Log file'
or (if the MyPhoneExplorer crashed (note: reopen MPE deletes old Debug.log)):
Windows -> Start -> Run (or on Vista/Win 7 just type into the field):
Myphoneexplorer Mac Download Free
%appdata%Go to the folder 'MyPhoneExplorer', open the file Debug.txt and post the content into your thread!
(It might be a good idea to modify your IMEI with the String 'IMEI' or something you prefer before you post the log ).
- Is my phone supported by MyPhoneExplorer?
An up-to-date list can be consulted here:
Myphoneexplorer Download For Pc
http://www.fjsoft.at/de/supportedphones.phpThis list doesnt give any guarantee! It only gives an idea on which phones should be supported. There might be some functions which wont work with your model.
- I only want to sync one specific calendar, but how?
I the clientsoftware on your android phone, you can choose which calendars to sync in the settings.
- I want to sync my outlook/thunderbird contacts, but a lot of them are missing. What did I do wrong?
Open File->Settings->Sync
Here you should have choosen Outlook/Thunderbird in the contact field. Now open 'Advanced->Exceptions'.
Mac Download Software
All you have to do now is to disable the checkbox for 'Add new contacts from Outlook/Thunderbird only if they contain at least one phone number'.Now it should work.
My Explorer Phone
- What are the 3 different ways to install the MPE App on my phone:
1) install the app from the market (like any other software!) .. this should not be a problem! Search for MyPhoneExplorer and install it!
2) download MPE Software for computer -> install it, set up the usb connection (see the FAQ). The app should be installed by MPE as a default procedure during the first connection (when you try to connect MPE to your phone via USB!)! After the app is install you can (if you want to!) disconnect and reconnect via Bluetooth or Wifi (after making some changes to the settings -> FAQ)! The installation of the App is only made via USB! Keep that in mind!!!
3) download the app from the web (e.g. beta apk or from whereever you've got it), enable the checkbox for 'untrusted applications' in android phone -> settings -> application and install it via some file manager!
Myphoneexplorer Mac Download Software
Warning: Disable the checkbox after the installation for safety reasons!
I recommend version 1 or 2. You should not go for version 3 unless you really need to!!!