. MKVToolNix GUI: multiplexer: the GUI now defaults to the 'lower' process priority setting for new installations in order to leave more room for other applications, especially interactive ones. Up to and including v59 the default was the 'normal' process priority. V60 changed that to 'lowest', which turned out to be much slower on Windows for. Is there any GUI for mkvtoolnix on Mac OSX? Since i can't find any step by step guide for the terminal commands, i'm sick of dealing with those.mkv files. Of course VLC is able to play some of them and it's also possible to convert some of them using ffmpegX.
Of course, do not update to version 25.0 if you want to keep it running on Mac OS 10.10 Yosemite.
As we mentioned in another entry, MKVToolNix (also known as MKVMerge) is an important (although mostly unknown) set of tools to work with MKV movie files on your Mac. In fact, the app is quite advanced and its features are just as broad in scope, which can get first-time users, who are unfamiliar with it, somewhat confused.
Because of that, here we show you how to easily accomplish three really cool things with your movies using MKVToolNix.
Let’s take a look at them.
Joining Videos
This is a really cool feature of MKVToolNix that allows you to take any two given videos and join them together. This is especially helpful for those times when you film several shots of something on, say your iPhone, and you just don’t want to have ten separate videos after you export them.
To do this, once you have the different parts of your video on your Mac, add the first one to MKVToolNix and then simply click on the append button to add the next in the series and so on.
Once you have added all your video parts, just hit the Start muxing button and MKVToolNix will join them together.
Important Note: For MKVToolNix to join the videos successfully, all of them have to share the same video codec. If you shot all the segments with the same device, you shouldn’t worry about this.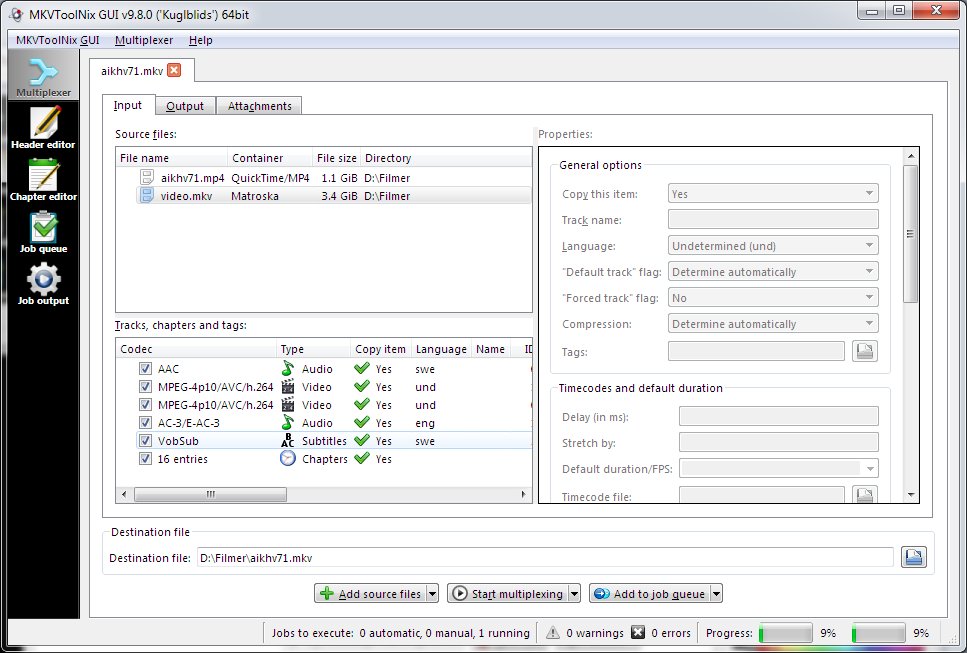
Removing Audio from Video
Have you ever downloaded a video that was too large for its length? Well, sometimes this is because those videos include more than one audio track, be it audio in different languages or audio commentaries from the creators and such.
With MKVToolNix, you can actually remove specific audio tracks from any video, which in turn will reduce its footprint to a more reasonable size.
To do this, start by adding the video file to MKVToolNix. Once you do, all the different tracks of the file will be displayed on the app.
There, uncheck the ones that you want to remove and click Start muxing.
Cool Tip: Alternatively, you can also add a completely different audio file to your video while at the same time removing another one. Or if you want, you could simply remove the video track entirely and keep just the audio track.Once done, you will see that your new video file is considerably smaller than the original one thanks to this simple optimization.
Adding Subtitles To a Movie
Mkvmerge Gui Download Windows 10
Most of us have large collections of movies. The problem with these though, is that most of the times, those movies come with separate subtitle files, which can be somewhat easy to manage if you are very organized. If you are not though, then you risk ending up with countless subtitle files, many of them not even named properly, making it complicated to find the right one to open with your movie.

Thankfully, with MKVToolNix, you can embed any subtitle file (or many of them) to a single movie file.
To do this, first add the movie file to MKVToolNix. Then add the subtitle file as well. You will see the format and other important information of the subtitle file on the bottom window of the app.
After that, on the General track options tab, you can add a name to the subtitles and even select their language, which is ideal when you will add more than one subtitle file.
Following that, on the Format specific options tab you will be able to select the format of the subtitles, which most of the time will be ISO-8859-2. Select that and click on the Start muxing button.
The end result will be a movie perfectly synced to its newly embedded subtitles.
There you go. The best part of all? That’s just a small sample of what MKVToolNix is capable of. So if you feel confident, play with it a bit and find out what else it can do.
The above article may contain affiliate links which help support Guiding Tech. However, it does not affect our editorial integrity. The content remains unbiased and authentic.
Read Next
Mkvtoolnix Gui Extract Audio
How to Use the Summarize Tool on Mac
Want to get through lengthy assignments or documents quickly? Here's how to use the Summarize Tool on