OS X Yosemite Simulator remix by ellistomas. Mac OS X Sierra (10.12.0) by -Apple-Inc. Mac OS X 10.7 by PigVenomPV. OS X Yosemite X Kirby Simulator by honnybean. Mac OS Simulator by ownh. OS X Yosemite Simulator remix by ZAWSZEANONIM. OS X El Capitan Simulator 2 by Jethrochannz. OS X Yosemite Simulator by tycoonjoe. Plus, it doesn’t cost anything additional beyond your macOS computer. Step 1) Download Xcode. The iOS Simulator is an app that comes bundled with Xcode. Xcode is free and you get it from the app store. Step 2) Open Simulator. It’s in the main Xcode menu at Open Developer Tool Simulator. It will be a new icon in your dock.
Libraries and Frameworks
The SDK requires the following frameworks for a successful compilation:
| Platform | Connection | BBDevice API | Framework |
|---|---|---|---|
| iOS | Bluetooth Classic, Bluetooth LE |
|
|
| iOS | Audio, Bluetooth Classic, Bluetooth LE |
|
|
| macOS | Bluetooth LE, USB |
|
|
BBDeviceSPoC.framework
To support Software-Based PIN Entry (SPoC), add the BBDeviceSPoC.framework under the project's Embedded Binaries section:
Build Settings
The SDK contains C and C++ files, to let Xcode compiler recognize all the library files, your app need tomake a few change in the project's Build Settings:
Objective-C

- Set the
C++ Standard LibrarytoLLVM C++. - Renaming the filename extension of the files that use the SDK from
.mto.mm.
Swift
- Set the
C++ Standard LibrarytoLLVM C++. - Create a file
YourProjectName-Bridging-Header.hthat imported all the required SDK.hfiles and set theObjective-C Bridging Headerto$(SRCROOT)/YourProjectName/YourProjectName-Bridging-Header.h. - Add
-lstdc++toOther Linker Flags.
Info.plist
The following key-value pairs are required in your app's Info.plist:
| Key | Value | Description |
|---|---|---|
NSMicrophoneUsageDescription | When the system prompts the user to allow access, this string is displayed as part of the alert. | Privacy - Microphone Usage Description. |
NSBluetoothPeripheralUsageDescription | When the system prompts the user to allow usage, the value that you provide for this key is displayed as part of the alert. | Privacy - Bluetooth Peripheral Usage Description. |
NSLocationWhenInUseUsageDescription and NSLocationAlwaysAndWhenInUseUsageDescription | When the system prompts the user to allow access, this string is displayed as part of the alert panel. | Privacy - Location Usage Description. The key is required for BBDeviceSPoC API. If your app supports iOS 10 and earlier, the NSLocationAlwaysUsageDescription key is also required. |
UIBackgroundModes | audio, bluetooth-central (Bluetooth LE), external-accessory (Bluetooth Classic) | Required background modes. |
UISupportedExternalAccessoryProtocols | com.bbpos.bt.wisepad (Bluetooth Classic) | Supported external accessory protocols. Required for MFi devices WisePad, WisePad 2 and WisePad 2 Plus only. |
UIBackgroundModes
For better user experience, the app can enable background modes to allow the Audio/Bluetooth to continue to work when the app goes into the background. This prevents interruption on the data when the phone Home button is hit accidentally.
For Audio communication, a red warning bar will appear when the app enters background mode while the audio is still in use. When the app enters background mode, the SDK will stop the audio after a certain period of time (normally within 10 seconds). If the SDK detected the device is still plugged, it will try to restore the volume to previous value and a system volume pop up may appear during the restore process. When the red warning bar disappeared and the transaction is not yet completed, the error AudioBackgroundTimeout will be triggered.
UISupportedExternalAccessoryProtocols
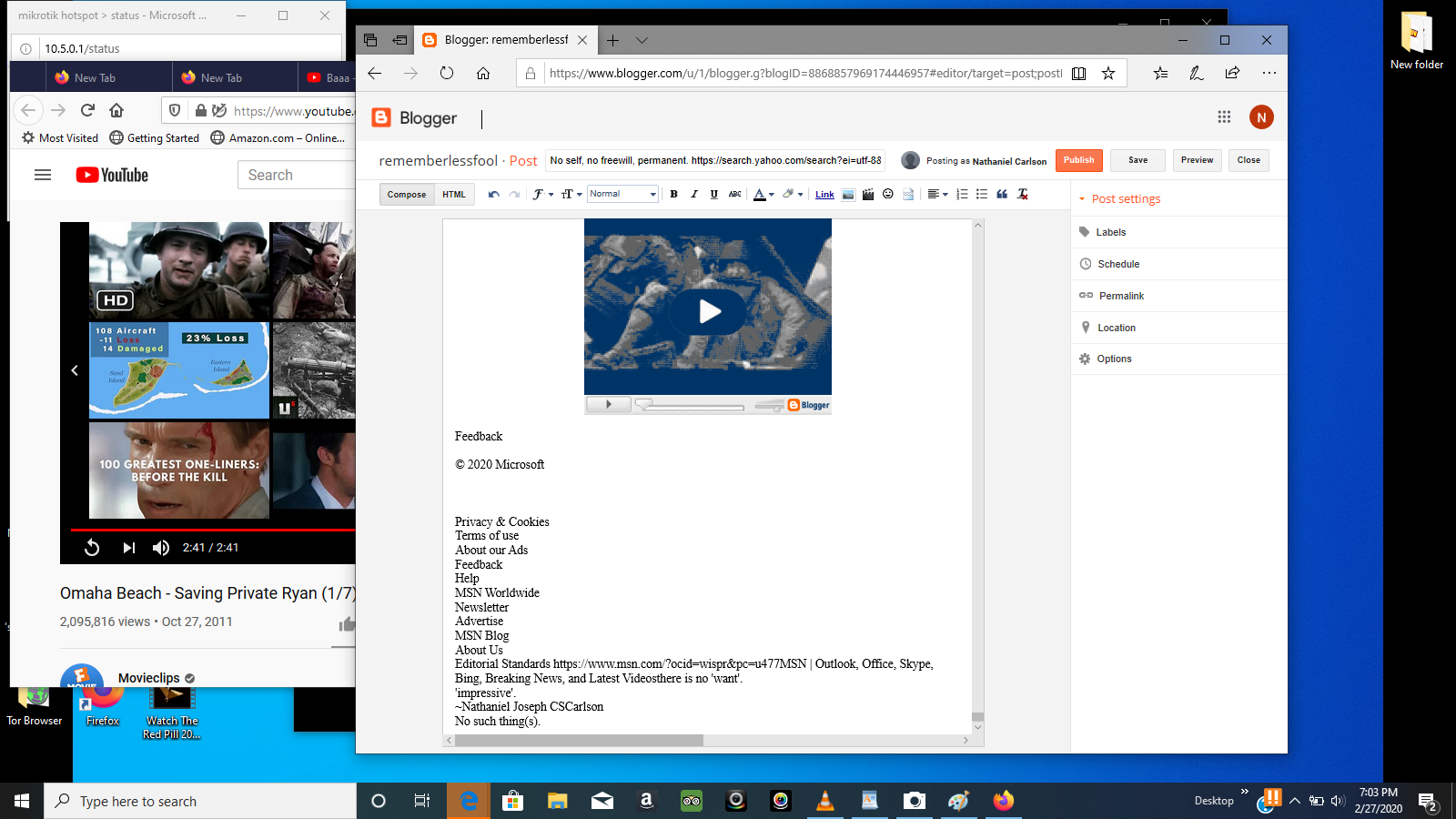
Device Compatibility
Required for MFi devices WisePad, WisePad 2 and WisePad 2 Plus only. Including the key in Info.plist for non-MFi registered device will cause warning during submission to the App Store.
Before submitting your iOS app for distribution, Apple requires all iOS apps that communicate with Apple approved MFi devices via Bluetooth Classic be registered with Apple. This whitelist process can take 3-5 business days. To request whitelisting, submit your app information to BBPOS through https://developer.bbpos.com.
iOS Simulator
The iOS simulator is designed to assist you in designing and testing your app. To run the app in simulator, include all the -simulator.a libraries in the SDK zip to the app's project folder. However, depending on the Mac hardware differences and the simulated iOS device/version differences, the audio communication may not perform the same as testing on a real device. Additionally, simulator doesn’t support the Bluetooth frameworks and should not use for SPoC.
Important:The information in this document is deprecated in Xcode 9. For Xcode 9 and later, see Simulator Help by choosing Help > Simulator Help in Simulator.
Simulator runs devices from different platforms including iPhone, iPad, iWatch, and Apple TV. Interacting with Simulator differs from interacting with an actual device. This chapter covers ways of interacting that are common to all platforms. Other interactions, such as manipulating the user interface, differ between touch-based devices and Apple TV and are covered in different chapters.
In this chapter you learn how to:
Use the Mac keyboard for input in multiple languages
Take a screenshot of the simulated device
Change the scale of the simulated device
For information on specific ways of interacting with iOS and watchOS devices, see Interacting with iOS and watchOS.
For information on interacting with tvOS, see Interacting with tvOS.
Using the Mac Keyboard for Input
Simulator can use the keyboard on your Mac as input to the simulated device. For you to most accurately simulate a device in Simulator, the simulator uses iOS keyboard layouts, as opposed to OS X keyboard layouts. If you have chosen Hardware > Keyboard > iOS Uses Same Keyboard Layout As OS X, Simulator automatically selects the keyboard that most closely matches the keyboard layout of your Mac. For most cases, leave this option selected. However, if you do feel a need to disable it—allowing you to select completely different keyboard layouts for your Mac and Simulator—choose Hardware > Keyboard > iOS Uses Same Keyboard Layout As OS X. Choose the same menu item again to enable the option.
Note: For the simulator to automatically switch keyboard layouts when the Mac layout is changed, both Connect Hardware Keyboard and iOS Uses Same Layout As OS X must be selected.
To add a keyboard layout on your Mac
Open System Preferences, and choose the Keyboard preference.
Select the Input Sources pane.
Press the Add button (+) to show the keyboard layout chooser.
Choose the desired keyboard, and press Add. The new keyboard layout is added to the list of available layouts.
This screenshot shows the keyboard layout chooser with the Swiss German layout selected:
To select a keyboard layout on your Mac
Select the desired keyboard from the Input menu. An example menu is shown below.
If the Input menu item is not in the Mac menu bar, use the following steps to add it:
Open System Preferences and choose the Keyboard preference.
Select the Input Sources pane.
Select “Show Input menu in menu bar,” as shown here:
Installing Apps
When you build your app for Simulator, Xcode automatically installs it in the selected simulation environment. Each simulation environment emulates a different device. Installing your app in one environment does not install it in any other. It is also possible to have different versions of your app in different environments.
You can also install an app by dragging any previously built app bundle into the simulator window.
Note: You cannot install apps from the App Store in simulation environments.
Taking a Screenshot with Simulator
In Simulator you can copy a screenshot of the iOS device simulator to your Mac Clipboard or save a screenshot to the desktop. To capture any simulated external display save the screenshot as a file.
To take a screenshot of the iOS, watchOS, or tvOS device and save it to your Mac Clipboard, choose Edit > Copy Screen.
To save a screenshot of the iOS, watchOS, or tvOS device and of the external display as files, choose File > Save Screen Shot. A screenshot of each open simulated device is saved to the desktop of your Mac.
Taking a Screenshot or Recording a Video Using the Command Line
You can take a screenshot or record a video of the simulator window using the xcrun command-line utility.
Launch your app in Simulator.
Launch Terminal (located in
/Applications/Utilities), and enter the appropriate command:To take a screenshot, use the
screenshotoperation:xcrun simctl io booted screenshotYou can specify an optional filename at the end of the command.
To record a video, use the
recordVideooperation:xcrun simctl io booted recordVideo <filename>.<extension>To stop recording, press Control-C in Terminal.
Note: You must specify a filename for
recordVideo.
The default location for the created file is the current directory.
For more information on
simctl, run this command in Terminal:xcrun simctl helpFor more information on the
iosubcommand ofsimctl, run this command:xcrun simctl io help
Viewing the Simulated Device’s Screen
Mac Ios Simulator Install
Even though Simulator runs on all Mac computers, its appearance may differ depending on the model. If the resolution of the simulated device is too large for the simulator window to fit on your screen, scale Simulator by choosing Window > Scale > percentage of choice.
Macos Ios Simulator Game
Mac Ios Simulator Screenshot
Copyright © 2018 Apple Inc. All Rights Reserved. Terms of Use | Privacy Policy | Updated: 2018-02-15