You may not think much about disk space analyzers until the day you need one. When the error message pops up on your desktop telling you that you don’t have enough room on your hard disk, it might be tempting to start tossing old songs or going over your photos to see if you’re holding on to some blurry ones.
Feb 10, 2021 There are different ways to free up disk space to make your system work smoothly and efficiently. We hope that the above methods might help you get rid of the trash and unused files. You can opt for any of the options to clean the junk files from your Mac system. Just right-click the file and select Free up space. Only files that you mark as Always keep on this device have the green circle with the white check mark. These always available files download to your device and take up space, but they’re always there for you even when you’re offline. Ways to free up disk space on a Mac. Before we show you how to clear disk space on your Mac, a word of caution is in order. Hard drive cleaning requires time and, in some cases, expertise. So, when in doubt, use a professional cleaning app. Now, let’s make some room for the files that truly deserve space on your Mac.
| Rating | Name | Features | Info |
|---|---|---|---|
| 1 | CleanMyMac X | The most powerful visual disk analyzer | Link |
| 2 | DaisyDisk | Provides handy storage categories | Link |
| 3 | Grand Perspective | Rectangle-shaped storage map | Link |
A disk analyzer is an important part of your storage management arsenal, but it’s not the only part. Combined with a tool that can scan for junk data and do the deep and permanent deletion, it can substantially improve your Mac’s performance. It can give you a bird’s-eye view of your hard disk and help you come up with a storage strategy that reflects your priorities.
Choosing the best disk space analyzer for Mac
How can you tell which storage manager will work for you? After all, the default Finder feature on your desktop has pretty decent functionality. Why not just use that?
To get a sense of what’s out there, we went in search of the best disk space analyzers for Mac:
1. CleanMyMac X: A top-tier Mac disk analyzer
- It has a free version — a link download it from the developer’s site
- Important system folders are protected
- Easy multi-level navigation and other disk maintenance tools
One of the standout disk analyzers available is CleanMyMac X’s Space Lens feature. Part of the app’s wider set of powerful utilities, Space Lens, helps visualize the relative sizes of different folders. Representing each area of storage as a bubble, this module helps you map and explore the different parts of your drive. Each bubble’s size corresponds to the total storage it’s using.
The interface lets you move smoothly between files by clicking with the mouse or using the arrow keys. This makes it simple to move through your disk and see what areas are using the most storage. The Quick Look tool gives you more detailed information about a file without actually opening it.
CleanMyMac X integrates file cleanup tools right into Space Lens. A pop-up window lets you select unwanted apps for deletion without leaving the file viewer. You can add files to a running hit list as you go, then permanently remove them all with a click once you’ve got enough to free up some room on your disk.
It’s this level of slick functionality that makes CleanMyMac X our pick for disk analyzer. Click the link to try it for free.
CleanMyMac X is a disk space analyzer that’s fully notarized by Apple.
2. DaisyDisk: A stylish Mac disk analyzer
The beautiful mapping features of DaisyDisk certainly win style points. The app represents your hard disk as a colorful wheel divided into segments.
You navigate by clicking into individual segments to zoom in on particular storage areas. A simple drag-and-drop tool lets you assemble the files that you’d like to delete, while a counter adds up the space you’ll free up by deleting them.
DaisyDisk’s integrated preview function lets you check the contents of selected files, even videos, so you can be sure that you’re not deleting anything you’d rather keep.
3. Finder: The classic Mac disk analyzer
Finder is the standard-issue storage manager on every Mac computer. Its smiling blue face icon has been synonymous with macOS for years, and it’s not a bad disk analyzer for the casual user.
Finder lacks the bells and whistles of some of the other apps listed here, but it’s more than capable of sorting your hard drive by file size, giving you a rough but useful picture of what’s hogging the most storage.
This isn’t an ideal workaround, though. Finder is a general-purpose workhorse, and finding big files isn’t its main job.
4. Grand Perspective: A great Mac storage manager
A longtime fixture for Mac disk management, Grand Perspective might look a little outdated. Its boxy, heat-map style display, though, is a surprisingly effective way to visualize blocks of data on your disk.
You can adjust the app to show more than just file size: the heatmap can be coded to file age, last change, and more. However, it’s more technical than its younger competitors and takes a little more effort to decipher the results.
5. Disk Inventory X: A useful disk storage tool for Mac
Disk Inventory X is another disk analyzer that’s been around for a while. Its age shows in its somewhat dated display, but its tree mapping of your hard drive is an excellent way to see where your storage is being used.
Disk Inventory X misses out on a leading spot because it’s due for an update and because its tree mapping feature can be tricky to adjust to.
6. OmniDiskSweeper: A technical disk manager for Mac
Like the other apps discussed here, OmniDiskSweeper scans and interprets your hard disk data. Unlike the others, it doesn’t visualize that data in any way.
While it gives users lots of basic information and control, the app also requires a higher level of technical skill than the others to operate. It relies on you, the user, to make decisions about what can be safely deleted.
More up-to-date disk analyzers can generally recommend files that are safe to delete.
Conclusion
Erase Free Disk Space Mac
Choosing the best storage manager depends on your user skills. Of course, you can always use Finder, but you can do infinitely more with dedicated tools. If OmniDiskSweeper is too geeky for you, you can look at CleanMyMac X’s Space Lens — it’s visually appealing and powerful at the same time.
In today’s era of multi-terabyte hard drives and online storage, many of us don’t keep as close an eye on our disk usage as we used to. Still, even the largest drives fill up eventually. If you don’t know how to check your disk space use on your Mac, here’s where to look.
Options 1 and 2: From the Finder
The Finder gives you a couple ways to see how much free disk space you have. These are the easiest ways.
Preview your storage device. In macOS, if you select and item in the Finder and press the spacebar on your keyboard, you get a preview of the item. For example, if you select a text document and then press the spacebar, you can see what’s in the document without actually opening it.
You can use preview to check your storage device’s capacity. Here’s how.
1. Select the storage device on the Desktop. (To make your storage device appear on your Desktop, go to the Finder and select Finder > Preferences, click on General, and modify the setting for Show these items on the Desktop.) Or open a Finder window, look in the left column, under the Devices heading, and select the storage device.
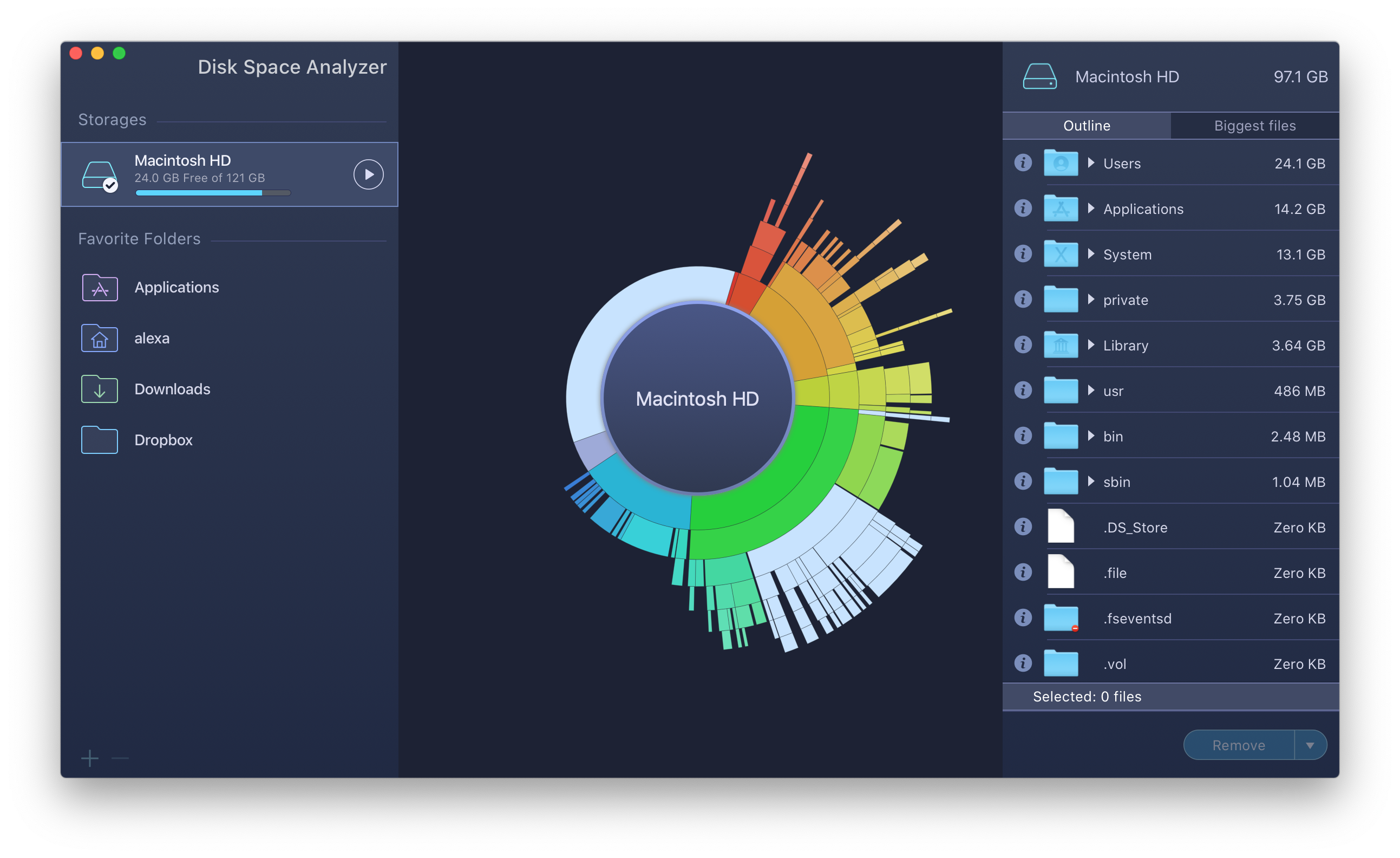
2. Press the spacebar. You should see a window open that shows the capacity of your storage device and the available space.
3. To close the window, press spacebar again, or press Command-W, or click on the close-window icon (the circle X) in the upper left.
Finder window status bar. If you would like to have an overview of your free disk space at all times from the Finder, you can turn on the Finder’s status bar.
1. Open a Finder window if you don’t have one open already (click the Finder’s Dock icon or go to File > New Finder Window).
2. Open the View menu and select Show status bar. This will show you how many items are in the current folder, and if you’re viewing a folder on your hard drive (such as your Applications or Documents folder), you’ll also get a readout of your hard drive’s free space.
Options 3: Get Info
1. Find your hard drive in the Finder and select it. If it appears in the Finder window sidebar or on the Desktop (it doesn’t by default—go to Finder > Preferences to change that), click your hard drive’s icon in either of those spots. If your hard drive icon doesn’t appear there, go to Go > Computer, then click the hard drive icon under Devices.
2. Click the File menu, and select Get Info, or press Comand-I on your keyboard.
The Info window shows the capacity, available space, and used space, as well as other information.
Option 4: About This Mac
In recent versions of macOS (Yosemite or later), you can easily check your disk usage from the About box.
1. Open the Apple menu, then select About This Mac.
2. Click the Storage tab in the toolbar to see how much disk space you have available. (On OS X Mountain Lion or Mavericks, click the More info button, then click Storage.)
You also get a simplified overview of what sort of files are eating up your storage space.
Option 5: From Disk Utility
You can also view your free disk space from your Mac’s Disk Utility app. Open Spotlight by clicking the magnifying glass in the upper-right corner of the screen, then type Disk Utility in the search box that appears. Once Disk Utility comes up in the list and is highlighted, press the Enter key. Disk Utility is also found in Applications > Utilities.
Mac Free Disk Space Other
Once Disk Utility opens, select your hard drive’s name from the list. You can see your drive’s capacity, its available space, its used space, and other info. You can also check the free space for any drive you have connected to your Mac from this window, be it a USB flash drive or external hard drive.