This article applies to:
EaseUS Data Recovery Wizard for Mac Apowersoft screen recorder pro 2 crack.
Free version
Trial version
For the costs and purchase, please click here.
2. Double click the .dmg installation file, press your mouse on the EaseUS icon and drag it to Applications folder.
3. Open Finder to locate the program in Applications, double-click the EaseUS icon to run the software. You will be asked to input the password for the account to get permission.
Note:
Please DO NOT just simply run the EaseUS icon in the pop-up window, as it has not been installed on your computer.
Sometimes, you may encounter the error following message during the installation.
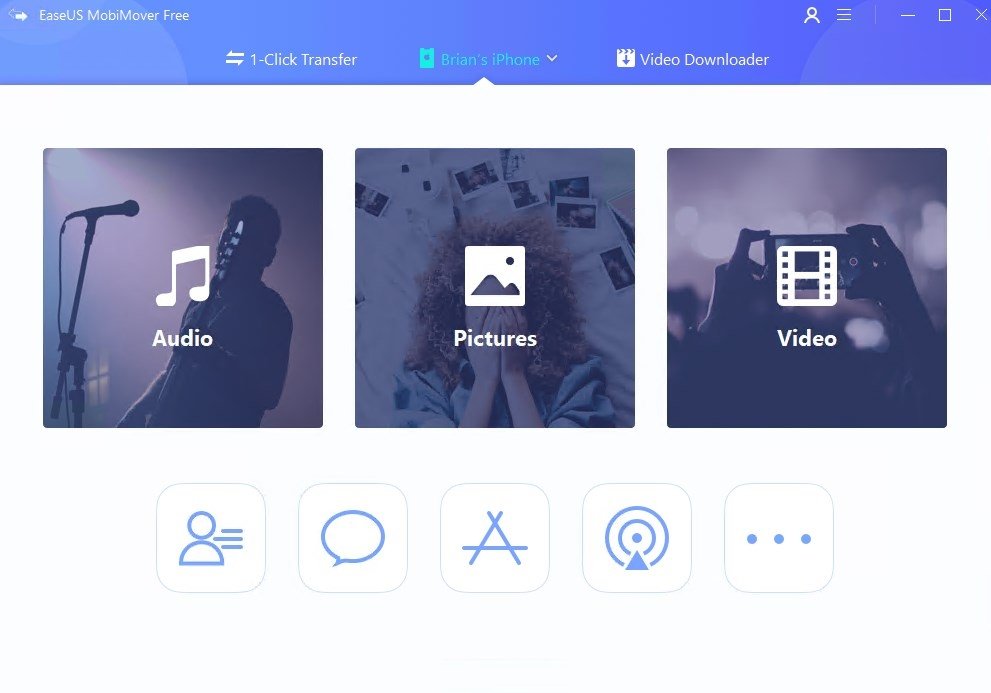
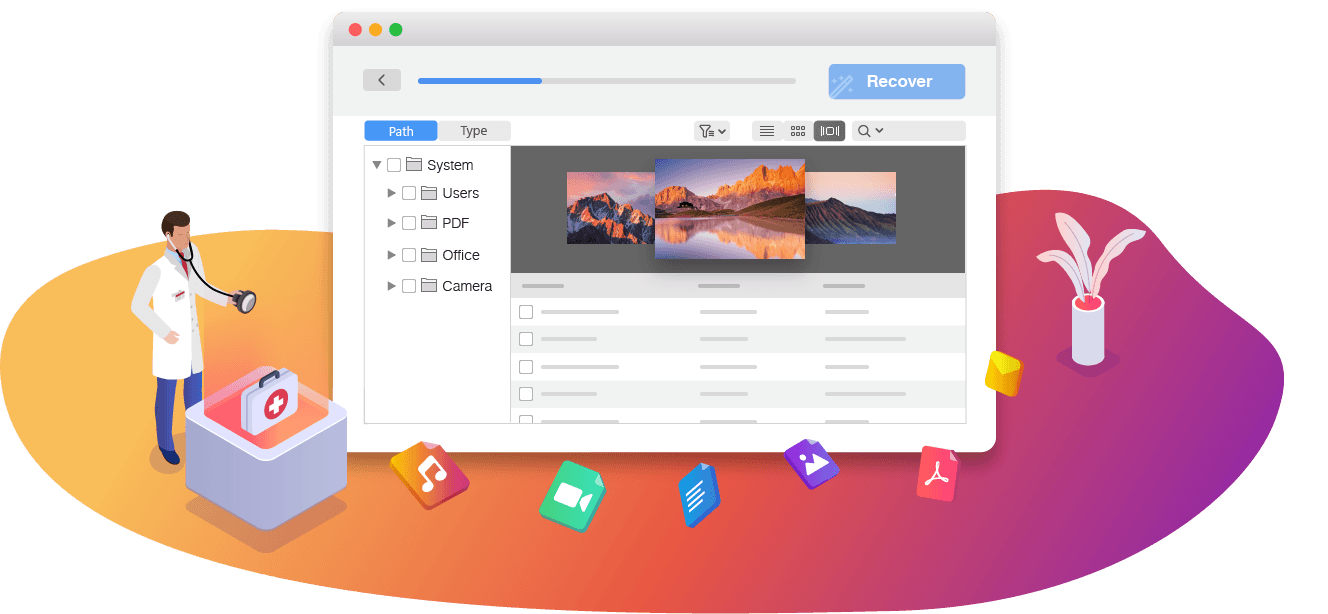
Find EaseUS software downloads at CNET Download.com, the most comprehensive source for safe, trusted, and spyware-free downloads on the Web. Recover lost Mac data free. Download EaseUS freeware and make your digital life easy. Data Recovery Wizard Free. Free data recovery software. EaseUS Data Recovery Crack: Free Alternatives. Another safe method of recovering your files without having to look for an EaseUS Data Recovery crack download is to use a free alternative. While there are tons of software you can potentially try, here are the best 3 options on the market. EaseUS MobiSaver can be installed on Mac OS X 10.6 or later. The size of the latest setup package available for download is 8.1 MB. EaseUS MobiSaver for Mac belongs to System Tools. Download adobe photoshop cs6 free full version filehippo mac. The following versions: 5.0 and 4.0 are the most frequently downloaded ones by the program users. Our antivirus analysis shows that this Mac download is virus free.
Easeus Data Recovery Mac Download
1. Launch Terminal by going to Finder > Applications > Utilities or by locating it with Spotlight search ([CMD] + [SPACE]).
2. In Terminal, type the code sudo spctl --master-disable and hit Return. Enter your Mac’s password when prompted.
3. Go to System Preferences > Security & Privacy > General. At the bottom of the window, you’ll see multiple options under Allow apps to be downloaded from. Select Anywhere to allow your Mac to download any and all apps.
1. An activation window is prompted when you launch EaseUS Data Recovery Wizard for Mac for the first time. Click Upgrade and Enter the license code to upgrade to Paid version.
2. If the first activation request was skipped, the Upgrade or Active icon can be easily found on the right top corner. You just need to click this icon, enter the license code and click Upgrade button.
If Internet connection is unavailable on the computer where you intend to use the full license, or your Mac cannot connect to our Activation Server, please follow the steps below to do offline activation. The website of offline activation:
https://activation.easeus.com/alloffline.php
Select EaseUS Data Recovery in Applications and Move it to trash.

Easeus Mobisaver Download Mac
Apple has introduced a security mechanism since macOS 10.14 (Mojave), which requires special access to be granted to remote control applications like TeamViewer. If you use macOS 10.14 or higher version, it is neccessary to enable the accessibility permissions for TeamViewer, otherwise the TeamViewer will not be installed, or any TeamViewer users connecting to macOS 10.14 or higher version will not get the ability to see or control anything on this mac.
This article guides on how to enable the access permissions for TeamViewer on macOS 10.14 (Mojave) or higher versions. In case you have not yet installed TeamViewer on your Mac, please click HERE.
Install TeamViewer
During the installation process you may be prompted with the following dialog:
To get rid of this, you can:
1. Click the Apple symbol in your OS X menu bar and open System Preferences.
2. Choose Security & Privacy.
3. From the Security & Privacy panel open the General tab and select Accessibility, next click the Lock icon to input the system password:
4. Choose to allow apps downloaded from App Store and identified developers.
5. Restart the installation for TeamViewer.
How to Grant Access Permission
When launching TeamViewer for the first time on the Mac running MacOS 10.14 (Mojave) or higher version, you might be prompted with a Review System Access page.
You can also re-open this page by clicking Help =>Check System Access after loading TeamViewer.
By default, all permissions are set to Denied. To ensure a proper remote session, Screen Recording and Accessibility permission are required at minimum. You can follow the steps below to get the permission:
1. Click Request Access for Screen Recording and Accessibility.
2. You will be prompted the system Privacy page. Click the small + button as showing in the screen shot below. Next select TeamViewer, and click Open to add it to the list.
3. Check if TeamViewer is in the panel, if yes, put a check next to it to enable it.
Note: If the system does not allow you to do that, please click the Lock icon to make the changes available.
The yellow triangle icon in the upper-left area of the TeamViewer window is shown until you have allowed the system access for TeamViewer:
How to Do if You Cannot Get the Review System Access Page?
If you are using an older version of TeamViewer, or you previously clicked the Deny button on that page, you might not be able to get the Review System Access page when you launch TeamViewer. When this happens, you can grant the access from the steps below:
1. Go to System Preferences => Security & Privacy => Privacy
2. You will get the same page as explained above to add TeamViewer for Screen Recording and Accessibility permission. Please Navigate to Screen Recording and Accessibility and follow the steps above to add TeamViewer into the Allow list for each of them.
After all are properly done, you can restart the TeamViewer, and give our tech support your TeamViewer ID and password to start the remote assistance.
If you still have any questions after reviewing this page, please feel free to contact us at support@easeus.com.