Dock Menus
LDPlayer offers an ideal Android emulation system. It provides plenty of. Menu bar apps have been staple of macOS for a long time. Many apps like 1Password and Day One have companion menu bar apps. Others like Fantastical live exclusively in macOS’s menu bar. In this menu bar app tutorial, you’ll build a menu bar app that shows inspirational quotes in a popover. While you do this, you’ll learn. BlueStacks Emulator. Click here for the video on how to install BlueStacks in PC.
A Dock menu appears when the user Control-clicks an app’s Dock icon. This menu automatically includes system-provided menu items for initiating actions like opening the app, quitting the app, hiding the app’s windows, showing the app’s windows, revealing the app in the Finder, keeping the app in the Dock, and opening the app at login. In addition, the menu can include useful app-specific items you provide that are accessible when your app is running. For example, the Dock menu for Messages includes menu items for actions like creating a new message and changing your status.
The Dock and its menus adopt vibrancy and can have a light or dark appearance. This is governed by the user’s Appearance preferences. For guidance, see Translucency.
Always follow menu design best practices. In general, all menus and menu items should be consistently arranged and titled. See Menu Anatomy.
Provide app-specific menu items of value. In particular, consider exposing useful actions the user might want to initiate when your app isn’t frontmost or when there’s no open document window. For example, Mail offers options for getting new mail and composing a new message.
Make sure Dock menu items are available elsewhere in the app, too. Users might not know about the Dock menu, so make sure it’s not the only way to do things. Expose the same functionality via the menu bar or your app’s windows.
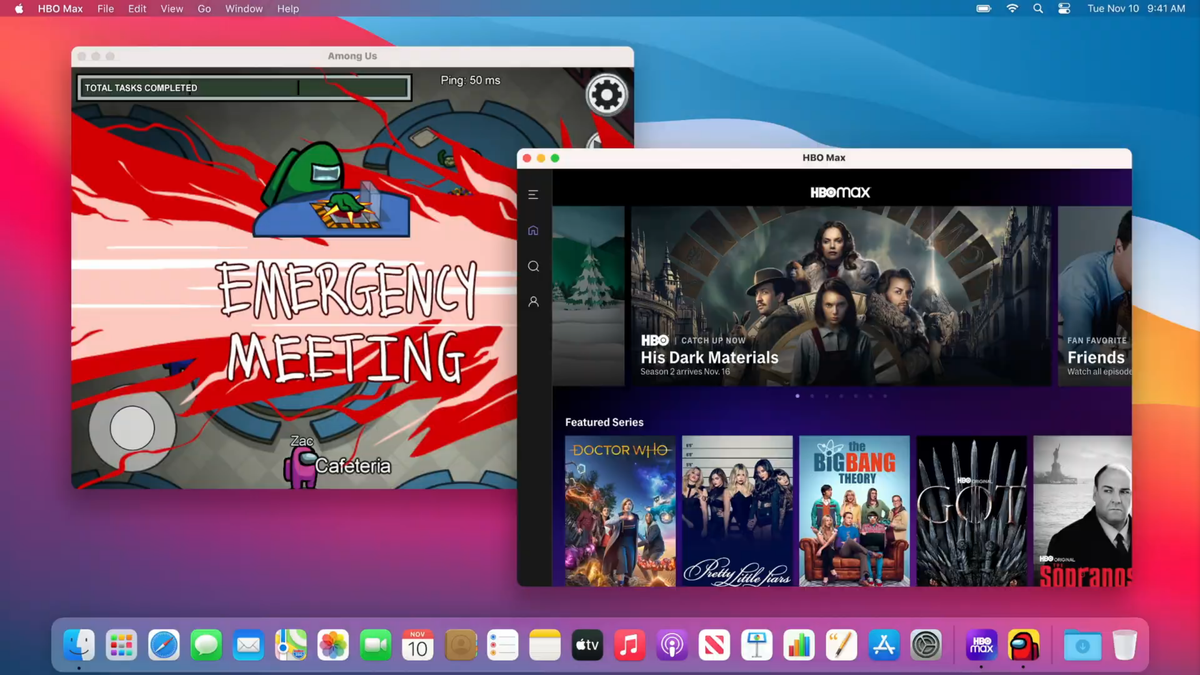
Menu Marcos
Place app-specific menu items above the system-provided menu items. Users should always know where to look for the system-provided items.

For guidance, see Dock.
Memu Macro Swipe
Dock Menus
A Dock menu appears when the user Control-clicks an app’s Dock icon. This menu automatically includes system-provided menu items for initiating actions like opening the app, quitting the app, hiding the app’s windows, showing the app’s windows, revealing the app in the Finder, keeping the app in the Dock, and opening the app at login. In addition, the menu can include useful app-specific items you provide that are accessible when your app is running. For example, the Dock menu for Messages includes menu items for actions like creating a new message and changing your status.
The Dock and its menus adopt vibrancy and can have a light or dark appearance. This is governed by the user’s Appearance preferences. For guidance, see Translucency.
Always follow menu design best practices. In general, all menus and menu items should be consistently arranged and titled. See Menu Anatomy.

Provide app-specific menu items of value. In particular, consider exposing useful actions the user might want to initiate when your app isn’t frontmost or when there’s no open document window. For example, Mail offers options for getting new mail and composing a new message.
Make sure Dock menu items are available elsewhere in the app, too. Users might not know about the Dock menu, so make sure it’s not the only way to do things. Expose the same functionality via the menu bar or your app’s windows.
Place app-specific menu items above the system-provided menu items. Users should always know where to look for the system-provided items.
Memu Download Windows 10
For guidance, see Dock.