- Kindle On Mac
- Amazon Kindle App For Mac
- How To Get Kindle App On Macbook
- How To Get Kindle App On Macbook Air
If you buy an item via this post, we may get a small affiliate fee. Details.
- Kindle App For Os X Yosemite Download; If you are unable to open the Kindle app after installing Yosemite or if you get an incompatible software message upon installing Yosemite, try this: 1. Find the Kindle app on your Mac and delete it and the supporting files. Mine was in an 'incompatible software' directory.
- Send to Kindle App from a Computer. If you are on a computer (Windows or Mac), there is a program you can download called Send to Kindle. It is an official Amazon program that will quickly get mobi and pdf ebook files from your computer to your Amazon Kindle account. Download the appropriate Send to Kindle for your device.
- If you want to Download Kindle App For PC (Windows 10/8.1/8/7 or Mac), visit Offered by website link on this page.
To convert Kindle files to PDF format, launch your preferred browser, and go to the online Kindle to PDF Mac website. You will be directed to an online EPUB converter. Now, select the yellow button that reads, Adds file, and proceed to select the Kindle file you want to convert.
Having Kindle books stored in the cloud is very convenient. It allows to sync reading progress between devices registered to the same account. It also is a way to back up the books you don’t currently read.
See also:14 things to know before buying Kindle Paperwhite 2021
– September 26, 2021
24 best iPad 10.2 case covers – the ultimate 2021-22 overview
– September 15, 2021
Well, sometimes it’s good to back up the books the other way round. In this post, we’ll show how to do it, using:
- the Kindle e-reader,
- the Kindle for Mac/PC application.
Ebookstores have much more control over Kindle users’ accounts than anyone could imagine. This e-reader privacy chart explains this in detail.
In other words, someone else has access to your Kindle library and it’s not 100% up to you what and when will change. Ralink 802.11 b g n wireless lan adapter driver for mac. It’s how cloud storage works, we either deny it or live with it.
While removing content from user’s account is an exception, you may see changes in books you’ve bought. It happens when a publisher updates the file associated with the book. It could be just a formatting, or it could be a new edition that differs from what you had before.
Before moving to the guides, please keep in mind that ebooks from Amazon are DRM-ed. You won’t be able to read them on any other app or device. Or, to put it differently, you will be able after you get rid of the DRM layer.
Tips shared below will let you bring the books you purchased in Amazon’s Kindle Store to you computer – just in case something wrong happens on the other side.
Read also50 best Kindle covers and sleeves – the 2020-21 edition
Kindle On Mac
Back up Kindle books using Kindle e-reader
This tip works for anyone who owns a Kindle e-reader. It’s a quite useful idea to get access to the ebook library even when you don’t have access to the internet.
Also, it’s good if you want to add to your Kindle – and therefore, Kindle cloud library – the books that you acquired from other sites. We’ve got the extended list of the sites that offer free Kindle ebooks from the public domain.
There are two steps to back up Kindle ebooks via Kindle e-reader:
- Connect the Kindle to your computer via USB cable.
- Find the folder containing the books and copy it to disc.
1. Connect the Kindle to your computer with a USB cable
When you connect the Kindle to your computer, either PC or Mac, it will appear as an external drive. Open the drive icon, and locate the folder named “documents”.
Among other files types, the folder contains files in .azw format. It’s a .mobi file, protected with Amazon’s own DRM.
2. Copy the folder to a desired destination
Drag the “documents” folder to a desired place on your disc. You can also copy it to any cloud service you use, like Dropbox or Google Drive.
These cloud services are different from the cloud served by the Amazon. The files there are yours, and no one will change or update them if you don’t allow it.
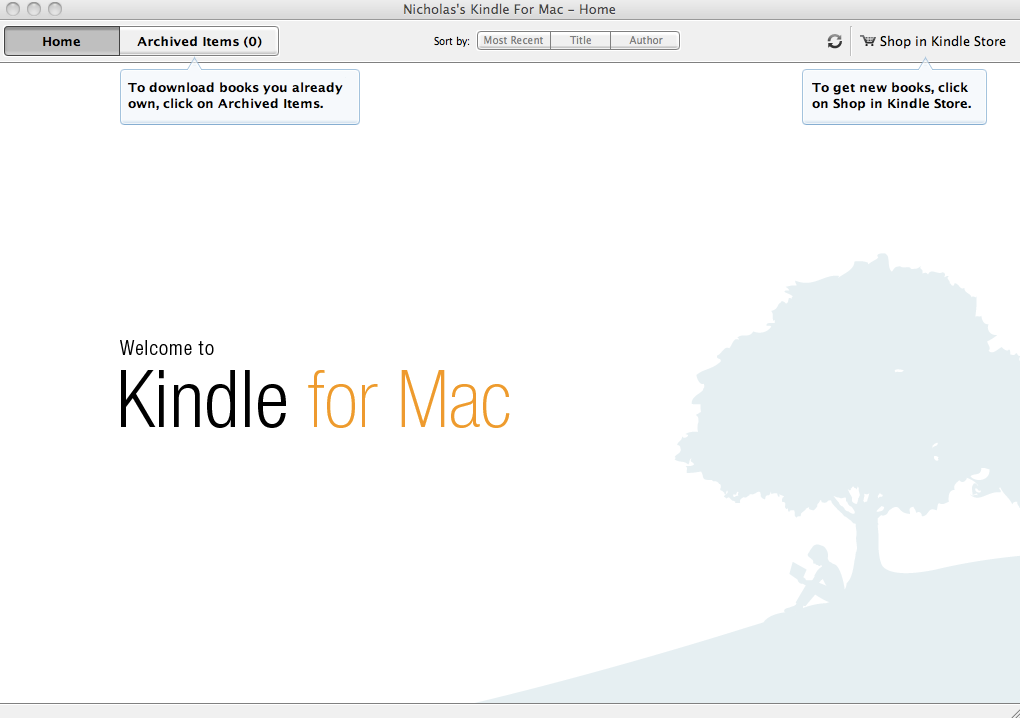
Things to remember
Please keep in mind that you’ll copy only the files that are stored on the Kindle e-reader, and not the ones archived in the cloud.
To back up all the books from your Kindle library, you’ll first need to download them to the Kindle e-reader, which may take some time.
Back up Kindle books using Kindle desktop app
Using Kindle desktop app is convenient for Kindle users who don’t own an e-reader, and use mobile apps (iOS, Android) to read the ebooks.
It’s also good for Kindle e-reader owners who keep most of their books not on the e-reader but in the cloud.
There are four steps to back up Kindle books via Kindle desktop app:
- Download the Kindle desktop application (there are versions for PC and Mac).
- Download the books from the cloud to the app.
- Locate the folder with Kindle books on your computer.
- Copy it to disc.
1. Download the Kindle desktop app
The Kindle application lets you not only manage, but also read Kindle books on the computer. It’s available for the following systems:
- Kindle for Windows 7, XP and Vista
- Kindle for Windows 8
- Kindle for Mac
When you go to free Kindle apps page on Amazon and click on the Download button, the version that fits the operating system of your computer will start downloading immediately.

After instaling the app, open it and sign in with your Amazon credentials.
2. Download the books from the cloud
In the app, in the Library view on the left, you’ll see how many books you have in your Kindle cloud library. There are three sections:
- All items – how many books you have in your Kindle account in total,
- Downloaded items – how many books you have on the disc of your PC or Mac computer,
- Archived items – these books are stored in the Kindle cloud, and not downloaded to the computer.
Each book that’s not on your computer has a cloud icon in the bottom right corner.
To download the book (on Mac), either double-click on the book cover or select “Download” from a Ctrl+Click menu.
There is no option to download the Kindle books in bulk. You’ll have to do it title by title, but with the double-click, it’s pretty fast.
Please have in mind that just like with Kindle e-reader, you’ll have to download all the books from the archive to the Kindle app, if you want to back up all of them.
3. Locate the folder with downloaded books
During installation, Kindle desktop app creates a folder where all future downloads will be stored.
Below there are paths to find that folder:
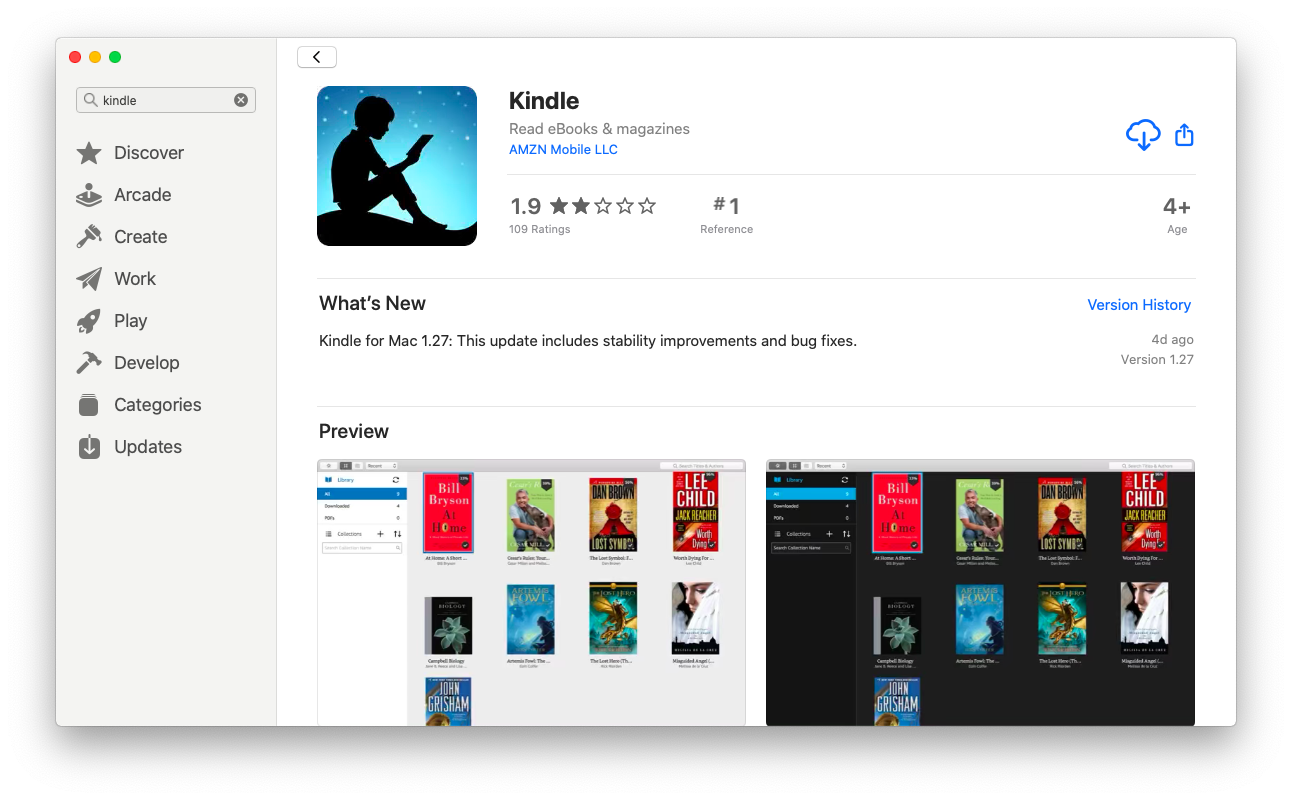
- Mac ⇢ ~/Library/Containers/com.amazon.Kindle/Data/Library/Application Support/Kindle/My Kindle Content
- Windows 7, XP, Vista ⇢ C: / Users / Your User ID / Documents / My Kindle Content
- Windows 8 ⇢ C: / Users / Your User ID / AppData / Local / Amazon / Kindle / application / content
I tested the directory on the Mac computer. For details on Windows, please read this Kindle forum.
Useful links
Here are a couple of reference links, in case you need more assistance:
- Free Kindle apps – the download page for Kindle application, not only for PC or Mac, but also iOS and Android.
- Kindle for Mac on the App Store – this is a download link for Mac users who prefer to get the Kindle app from the Mac App Store.
- Kindle for PC installation instructions – if you have problems with installing the Kindle app on your PC, had tot his section of Amazon Help Pages.
- Kindle for Mac support – assistance in installing and managing the Kindle for Mac application.
• • •
To get more posts like this, please subscribe by RSS or email. Let’s also connect on Facebook, Twitter, and Pinterest.
More posts for Kindle users:
How to renew a fabric Kindle case – safely and quickly
– September 29, 2021
Previous Kindle Paperwhite is on sale, and you can save even $65
– September 28, 2021
Easeus data recovery wizard full mac mega. 14 things to know before buying Kindle Paperwhite 2021
– September 26, 2021
6.8-inch Kindle Paperwhite 2021 – specs and comparisons
– September 24, 2021
50th anniversary of ebooks – facts, benefits, timeline (infographic)
– June 26, 2021
If you are unable to open the Kindle app after installing Yosemite or if you get an incompatible software message upon installing Yosemite, try this: 1. Microsoft visio download free. full version 2007. Find the Kindle app on your Mac and delete it and the supporting files. Mine was in an 'incompatible software' directory. Easiest way is to use appcleaner or a similar app.
Buy for $5Os X Yosemite The Missing Manual written by David Pogue and has been published by 'O'Reilly Media, Inc.' This book supported file pdf, txt, epub, kindle and other format this book has been release on 2014-12-19 with Computers categories. May 28, 2018 Mac OS X Yosemite 10.10 is another product in Apple’s line of Mac OS X. Apple, in its line of amazing Mac OX titles, launched the Mac OS Yosemite 10.10 which took the world by storm. It new improved features allow even greater synchronization between iPhones and Macs when using the. Using OS X Yosemite Server at Home also provides a detailed guide to the latest revisions to Apple's iCloud services, demonstrating how improved cloud integration across OS X Server, OS X, iOS 8 and other devices keeps family, friends and colleagues connected with easy file synchronisation, online photo sharing and storage, shared apps. Mar 31, 2020 Macupdates has really messed up the Kindle Reader info. The Desktop shows a new version of 1.10.5 and this page agrees, but the app is marked for the AppStore where it only knows about 1.10.3. So upgrade is not possible sorry the rating isn't better but the vendor has some resp. To ensure that all sources of their app work.
Hello there, new Mac owner. Congratulations for picking up a new Mac and moving away from the Microsoft universe. It’s good to have you here. But you’re here because you’re having trouble adjusting to the new surroundings. Moving from Windows to a Mac is like moving to a new country. You don’t just take a flight and settle down in the unknown territory. You first do your research, get an idea of what to expect and how things work and then start on your journey.
Think of this as your travel guide to Mac.
DRM-free PDF eBook
Instant download of the DRM-free
Kindle or iPad
Read it anytime, anywhere. Upload it to the device of your choice.
Free Updates for Life
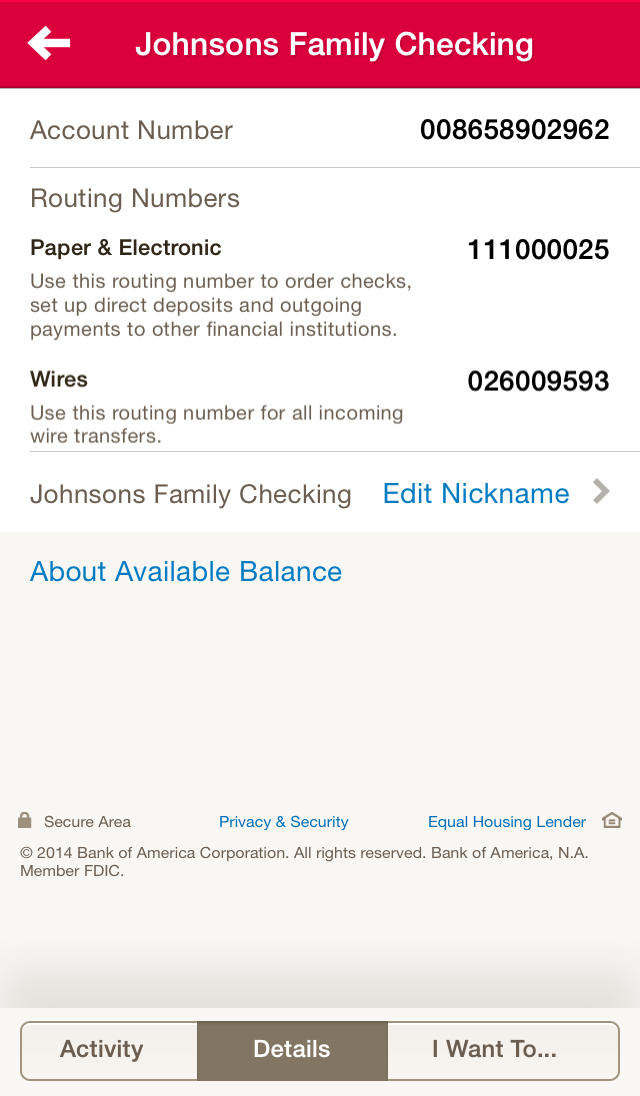
You will be emailed new versions of this eBook each time we update it.
Money Back Guarantee
Credit Card or Paypal.Secure payment powered by Gumroad.
What You Will Learn in This Book
Here are the table of contents of this eBook.
Getting to Know the OS X User Interface
Why does the Mac desktop look so different? How to use the Apple menu and the other menus? What about the Dock, User Accounts and other basic but important features that every Mac user should know about? This section explores all of that in great detail.
How Finder, File Management, Tags and Spotlight Search Work
When switching from Windows to Mac, file management is going to be the biggest change and while it might seem alien at first, it’s actually for the better. This chapter tells you almost everything you need to know about managing files on your Mac like a pro.
21 Things Every New Mac User Should Know
Did you know clicking the close (X) button on the top-right of a window in an app on Mac does not actually close it? Did you know your Mac’s hard disk is not partitioned? We tell you more about these, and
How to Get the Most out of Mac’s Built-in Apps
Learn how to master the main default apps for music, photos etc that are already there on your Mac. These are some of the apps you will end up using every day, so it will help you to know your way around them.
Keyboard Shortcuts, Trackpad Gestures and Solving the Window Management Problem in OS X
In this chapter, you’ll learn about the important keyboard shortcuts and gestures that you should know to do things really fast on Mac
How to Backup Your Mac and Keep It Secure
The last (but not the least) chapter talks about backing up your Mac and keeping it secure. There are very few other things in life that hurt more than data loss. While we can only hope that those other things don’t hurt you, we certainly can ensure that your data is on your Mac is always safely backed up.
From Mac Beginner to a Mac Pro
Kindle App For Os X Yosemite Download
This eBook is the Mac guide you were looking for. Useful and relevant content. Along with these additional benefits:
Free Updates For LifeYes, whenever we update the eBook and add more details to it, we'll send you a copy, free of cost!
Read on Any Device, No DRMThis is a DRM-free PDF. That means you can read it on your computer, your phone, your Kindle, your iPad . wherever you want! You can even email a copy to your family and friends, we won't mind.
Money Back GuaranteeWe're confident that this eBook will not only be worth every penny but is likely to be worth much more than its $5 price tag. And to ensure that you have no doubts whatsoever, we're offering a 10-day, no questions asked money back guarantee.
If you're not satisfied with the book, then all you have to do is email us (the email id is included in the book) within 10-days of your purchase and we'll issue a full refund.
Amazon Kindle App For Mac
The Guiding Tech (